Tomcat のインストール
Apache Tomcatのサイトへ移動し、 下記のダウンロードメニューから、最新版の「Tomcat 5.x」をクリックします。
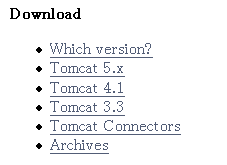
ダウンロード可能なバージョンには、ベータ版(テスト中の最新版)が含まれる場合があります。 ベータ版は、バージョン名に「5.5.14b」などのように、「b」などの文字があります。 最新の機能実装やバグフィックスが含まれますが、テスト中のため不具合があることもあります。
ここでは、最新の安定版である5.5.12をダウンロードします。
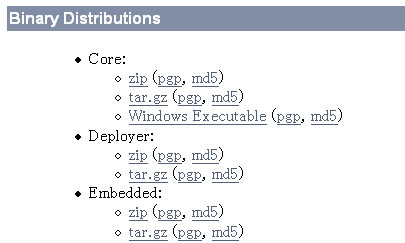
「Windows Executable」は、Windows用のインストーラが付いており、インストールが簡単です。 ここでは「Windows Executable」をダウンロードします。 ダウンロードが完了したら、「apache-tomcat-5.5.12.exe」を実行します。
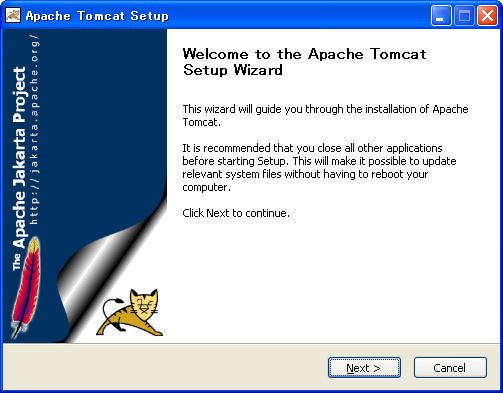
「next」をクリックします。
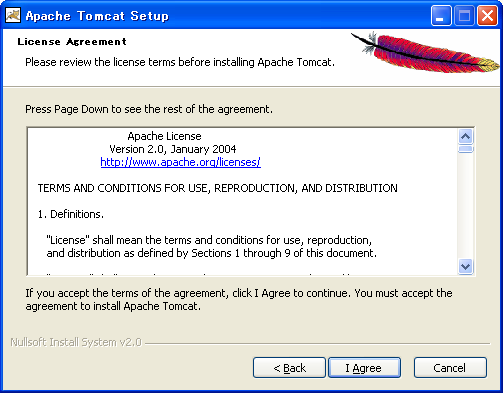
ライセンスを読み、「I agree」をクリックします。
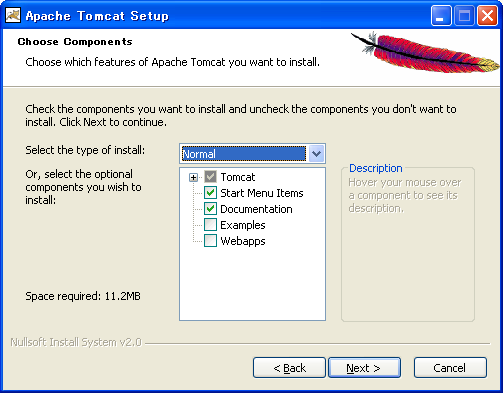
インストールオプションの選択画面です。 ここでは何も変更せず、「next」をクリックします。
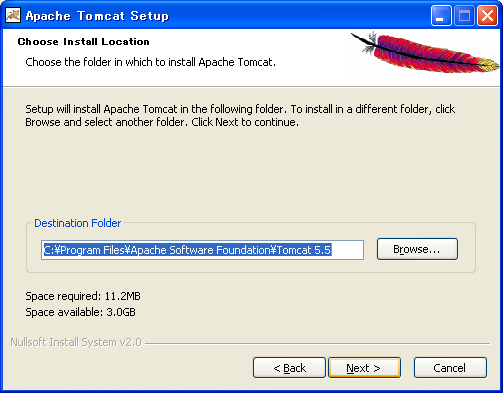
インストールするフォルダを選択します。 特に必要がなければ、何も変更せず、「next」をクリックします。
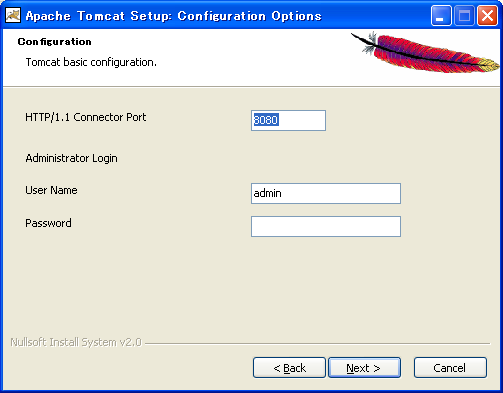
Tomcatが使用するポート番号、Administrator(管理者)のユーザ名・パスワードを入力する画面です。
ポート番号はデフォルトでは8080を使用するようになっています。 つまり、インストール後、Tomcatにアクセスするときに、コンピュータ名がpc1だとすると、 「http://pc1:8080/〜〜〜」のようなアドレスでアクセスすることができます。
「:8080」のような指定が必要なのは、HTTPのデフォルトのポート番号(80)と異なるためです。 このポート番号を80に変更すると、「http://pc1/〜〜〜」のように、「:8080」の指定が不要となります。
通常はデフォルト(8080)から変更する必要はないですが、 他のWebサーバをインストールせず、TomcatのみでWebを運用するような場合は 80を指定してもよいでしょう。
ユーザ名とパスワードはどのようなものでも構いませんが、 Tomcat管理のために必要なものなので、忘れないようにしましょう。
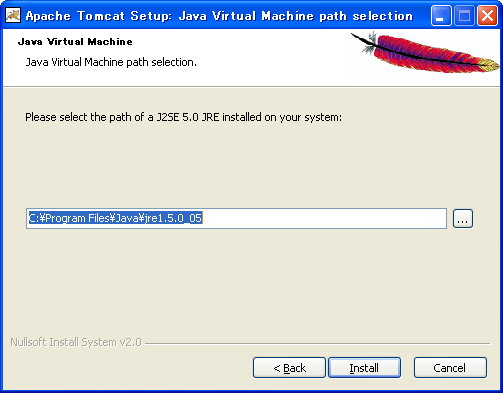
インストールされたJava JREが表示されます。 「Install」をクリックします。
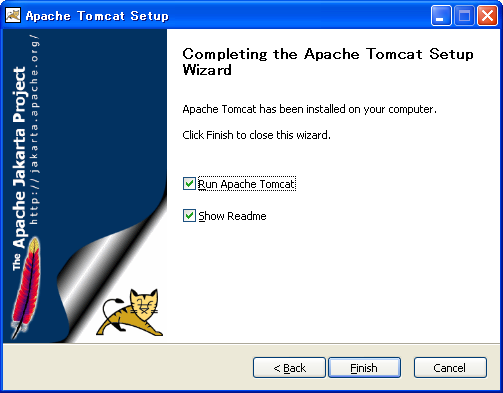
「Run Apache Tomcat」にチェックが入っていると、インストール完了後に すぐにTomcatを起動します。
「Show Readme」にチェックが入っていると、Tomcatの リリースノートが表示されます。 リリースノートには、このリリース(バージョン)に関する注意事項などが 記載されています。
「Finish」をクリックします。
ブラウザを開き、「http://localhost:8080」にアクセスします。
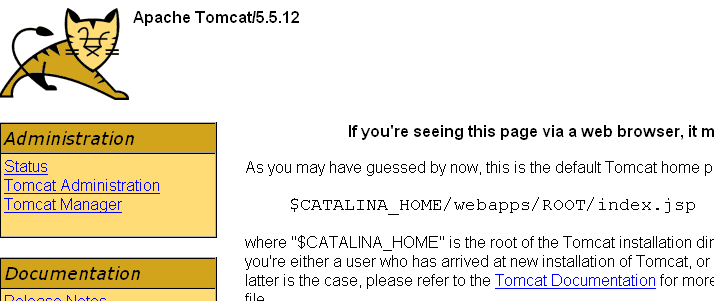
上記のような画面が表示されれば、インストール成功です。