マザーボード上にあるコネクタや部品
マザーボードは部品同士のデータの通り道であり、それらの制御を行っていますが、実際にそれらのコネクタや部品はどのように配置されているのでしょう。
ATX規格のIntel LGA775に対応したマザーボードを参考にした物を下図に示します。
コネクタの概要図
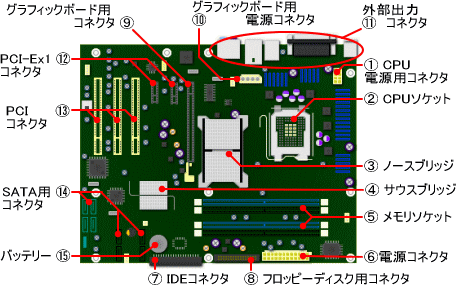
マザーボードには何種類ものコネクタがついていて、これらを使って様々な部品をマザーボードにつなぎ合わせます。
では、図中の数字が振ってある部品はどのような働きをしているものなのかをご説明します。
1. CPU電源用コネクタ
CPU専用の電源用コネクタです。
CPUは高速でデータを処理する部品ですが、その動作を維持するためには他の部品と比べ多くの電力を消費します。
その為、他の部品とは別にこのコネクタを使用して直接電源を供給しています。
これは、他の部品と一緒の電源を使用すると、CPU以外の部品が電力を急に必要とした時に起こる電圧低下によるCPUの誤動作を回避する意味合いもあります。
大体の場合電源には、CPUへの供給専用のコネクタがあります。
2. CPUソケット
CPUをマザーボードに接続する為のコネクタです。
CPUのシリーズによってコネクタの形状が違いますので、対応したマザーボードを選択する必要があります。
マザーボードの中でもデリケートな部品で、ピンの折り曲げや汚してしまう事による接触不良など、不具合を起す原因となりやすいので、取り扱い時には十分な注意が必要です。
3. ノースブリッジ
マザーボードの動作を制御するチップセットです。
一部CPU用マザーボードでは、無い場合もあります。
ノースブリッジによって、どのCPUに対応するマザーボードなのか見分ける事ができますが、大抵の場合はCPUコネクタの方が簡単なので、そちらで見分けます。
それ以外にも、販売されているマザーボードには対応するCPUが記載されていますので、そちらを参照してください。
CPUと、メモリ・グラフィックボード・サウスブリッジを繋ぐ役割をしていますので、この部品がシステムバス周波数(FSB周波数)などの性能を決定します。
グラフィックス・アクセレーターをマザーボードに内蔵するかどうかも、このチップセットで判断する事が可能で、
グラフィックボードを2枚同時に使用するSLIやCrossfireも、ノースブリッジが影響します。
ノースブリッジの種類に関しては、「種類 -Intel-」「種類 –nVIDIA-」「種類 -ATI-」「種類 –VIA-」「種類 -SiS-」をご覧ください。
4. サウスブリッジ
マザーボードの動作を制御するチップセットです。
ノースブリッジがパソコンの中核をなす部品の制御を行うのに対して、サウスブリッジはその他の周辺部品とかかわっています。
例えば、ハードディスク・USB・IEEE・BIOS・PCIコネクタ・LANなどがあります。
大抵の場合はノースブリッジの性能に対応したサウスブリッジが選択されて製品が製作されていますので、どのような機能に対応した製品なのかを判断する材料にはなりますが、マザーボードの購入時に特に注目する部品ではありません。
しかしながら、マザーボードにおける本部品の働きは重要です。
5. メモリコネクタ
メモリをマザーボードに接続する為のコネクタです。
ノースブリッジで対応するメモリの種類が決定されますが、実際にどのような種類のメモリが何枚使用できるのかはこのコネクタ次第です。
マザーボードによっては、異なる種類のメモリを使い分ける事が出来るようになっているものもあります。
例えば、DDRとDDR2どちらのメモリにも対応したマザーボードなどもあります。
6. 電源コネクタ
マザーボードの各所で使用される電源をここから供給します。
その為、マザーボードにあるコネクタの中でもピン数が多く、いくつかの種類の電圧を供給しています。
マザーボードの種類によってピン数が異なりますので、自分のマザーボードがどのタイプの電源を使用するのか知っておく必要があります。
ATX 12V、ATX 12V V2.0、ATX 12V V2.03など様々な種類がありますが、電源によってはいくつかの種類に対応している製品もあります。
7. IDEコネクタ
周辺部品をマザーボードに接続する為のコネクタです。
主に、DVDドライブやハードディスクなどが接続されます。
このコネクタは、パラレル(並列)で2台のハードディスクなどを接続できる特徴があります。
しかし、2台の部品を同時に接続する場合は、データ転送速度が遅い方に基準があってしまいますので、使用する際には注意が必要です。
IDEコネクタに使用されるケーブルは幅広で、ケースの中で空気の流れを考えて配線するのには、多少の経験と知識が必要です。
データの転送速度がS-ATAタイプのハードディスクに比べ遅い為、ハードディスク用コネクタとしては、新しいタイプのマザーボードではあまり使用されません。
8. フロッピーディスク用コネクタ
3.5インチフロッピーディスクをマザーボードに接続する為のコネクタです。
緊急用などに使用する場合がほとんどの部品であるため、ハードディスクなどとは別のコネクタを使用しています。
場合によっては使用することがないコネクタとも言えます。
9. グラフィックボード用コネクタ
グラフィックボードをマザーボードに接続する為のコネクタです。
上図ではPCI-Express×16のコネクタを例に挙げています。
グラフィックボード用のコネクタには、主にAGPとPCI-E×16の2タイプがあり、現在はより性能の高いPCI-E×16タイプが主流になっています。
SLIやCrossfireに対応するマザーボードの場合、このコネクタが2個付いている場合もあります。
その場合、グラフィックボードの厚みの為に、隣接するPCIコネクタなどが使用できなくなる場合もありますので、注意が必要です。
10. グラフィックボード用電源コネクタ
グラフィックボードへ電源を供給する為のコネクタです。
マザーボードの種類によっては付いていない物もあります。
グラフィックボードの性能が高くなると共に消費する電力も大きくなり、他の部品と同じ電源を使用するとグラフィックボードに大きな負荷がかかった場合に、パソコン自体の動作が不安定になるのを防ぐ役割があります。
グラフィックボード自体に電源コネクタがある場合もあります。
SLIやCrossfireの様にグラフィックボードの枚数が複数になる場合に、実装されることが多いコネクタです。
11. 外部出力コネクタ
ディスプレイへの出力用コネクタ・USBコネクタ・マウスやキーボード用コネクタなどの、様々な接続用コネクタが集中してレイアウトされています。
主に、マザーボードに元々ついている機能がこの場所から出力されますので、マザーボードの機能によって多少違いがあります。
レイアウトは殆どのメーカーで統一されていますので、1つのレイアウトを覚えれば、大体どこに何があるか分るようになります。
詳しくは、次ページの「マザーボードの外部インターフェース」でご説明します。
12. PCI-E×1コネクタ
拡張ボードをマザーボードに接続するためのコネクタです。
PCI-Expressの規格に対応しており、PCIコネクタに比べ省スペースで済む上に高速でのデータ転送が可能です。
拡張ボードの種類によってはPCIが未だに主流の物もありますが、今後はこの規格に移行していくものと思われます。
今のところは、自分の欲しい拡張ボードがどのコネクタに対応していて、自分のパソコンのマザーボードにどのコネクタの空きがあるのかを把握してから購入するようにすると良いでしょう。
グラフィックボード横にコネクタがある場合は、グラフィックボードの冷却用ファンなどでスペースを取られてしまい使用できない場合もありますので注意してください。
13. PCIコネクタ
拡張ボードをマザーボードに接続するためのコネクタです。
PCI-Expressの前世代のコネクタにあたり、現在でも多くの拡張ボードがこの規格に対応しています。
そのため現在でも、PCI-E×1コネクタと一緒に、マザーボードについている場合があります。
自分が今までパソコンを持っていて、その中にある拡張ボードを流用したい場合は、まず必要になるだろうと思われます。
自分がこれからどのようなパソコンを作るのか、将来的にどのような拡張ボードを利用する可能性があるのかを考えて、このコネクタが必要かどうか考えましょう。
14. SATA用コネクタ
S-ATA対応ハードディスクをマザーボードに接続する為のコネクタです。
このコネクタはマザーボードの種類によっていくつあるのかが変わり、RAIDに対応している場合もあります。
また、同じS-ATA方式にもデータ転送速度の違いがあり、マザーボードのチップセットの性能によって左右されます。
性能が高めのマーボードの場合、2箇所に分けられてコネクタが配置されており、片方が通信速度が速めになっているなどの差があります。
各マザーボードの対応に関しては、それぞれの説明書やスペック表で確認する必要があります。
15. バッテリー
マザーボードに記憶している情報を維持するためのバッテリーです。
マザーボードにはCOMSメモリと言う情報を保存するメモリがあり、ここにはBIOSの設定情報が保存されています。
また、パソコンを使用していると見かけることもあるかとは思いますが、パソコンには時計があります。
この時刻を電源が落ちている間狂わないようにするためにも、このバッテリーが使用されます。
バッテリーにも寿命があり、数年立つと交換する必要があります。
電源を切ってもう一回入れるときに、設定されていた時計が正確な時刻を示さなかったりBIOSの設定が初期値に戻ってしまうなどの症状がある場合は、交換が必要です。
このように、マザーボードにはざっと見ただけでも様々な部品がついています。
