マザーボードにある外部インターフェース
マザーボードはパソコン内で様々な部品をつなぎ合わせて制御していますが、それ以外にも外部の部品をつなぐ役割も持っています。
実際にどのような物が接続できるのか、下図で見てみましょう。
インターフェースの概要図
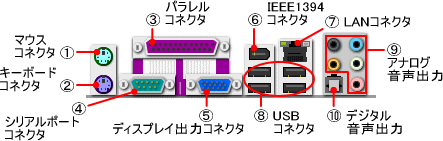
いくつかのコネクタがありますが、先のページでご説明したマザーボード上にある部品の説明よりはシンプルで分りやすいのではないかと思います。
では、図中の数字が振ってあるコネクタがどのようなものなのかをご説明します。
1. マウスコネクタ
マウスを接続する為のコネクタです。
PS/2マウスと言う種類のコネクタを接続する為の6ピンのミニDINコネクタ(メス)です。
近頃良く見かける光学式ワイヤレスマウスなどはUSBコネクタを使用する種類の物も多く、このコネクタを使用しない場合もあります。
どのマザーボードでも、ほぼ同じ場所に配置されています。
2. キーボードコネクタ
キーボードを接続する為のコネクタです。
PS/2キーボードと言う種類のコネクタを接続する為の6ピンのミニDINコネクタ(メス)です。
ワイヤレスタイプのキーボードなどではマウスと同じようにUSBを使用するタイプの物もあります。
どのマザーボードでも、ほぼ同じ場所に配置されています。
3. パラレルポートコネクタ
プリンタを接続する為のコネクタです。
25ピンのD-SUBコネクタ(メス)で、他のコネクタと比較しても大きいので、分りやすいと思います。
近頃のプリンタはUSB接続の製品も多く、使用しない場合もあります。
どのマザーボードでも、ほぼ同じ場所に配置されていますが、製品によっては無い物もあります。
4. シリアルポートコネクタ
マウスやゲーム用のコントローラーなどを接続する為のコネクタです。
9ピンのD-SUBコネクタ(オス)で、マウスの場合PS/2コネクタやUSBがありますので、あまり使用することはありません。
主に用いられる用途は、ネットゲームの専用コントローラーなどなのですが、これもUSBを使用する場合があります。
どのマザーボードでも、ほぼ同じ場所に配置されています。
5. ディスプレイ出力コネクタ
ディスプレイを接続する為のコネクタです。
15ピンのMini D-SUBコネクタ(オス)で、ディスプレイをアナログ接続する時に使用します。
ディスプレイの接続用コネクタの種類にはこれ以外に、25ピンのデジタル接続用コネクタもあります。
マザーボードにグラフィックチップがオンボードされている場合にあるコネクタですので、マザーボードによっては無い場合もあります。
6. IEEE1394コネクタ
外付けのハードディスクなどを接続する為のコネクタです。
高速でのデータ通信を行うために作られた規格のコネクタで、同一規格内でも2種類のコネクタがあります。
ここでは大きい方を書いていますが、ノートパソコンの背面などには小さいタイプのIEEE-1394コネクタが用いられる事が多い様です。
他のコネクタと違い、1つのコネクタを中心に最大63台もの機器をつなぎ合わせることが出来ます。
マザーボードによっては、無い場合もあります。
7. LANコネクタ
インターネットへの接続や、パソコン同士を接続する為のコネクタです。
高速でのデータ通信を行う為に作られたEthernet規格のコネクタで、電話配線のコネクタにも似ていますがそれとは違いますので注意してください。
コネクタの形状が同じでも、10BASE-T(10Mbps)・100BASE-T(100Mbps)・1000BASE-T(1Gbps)の3種類の通信速度が混在しています。
通信速度は数字の大きさが大きいほど、速いと考えてください。
速度をコネクタの外見から見分ける事は不可能で、マザーボードの説明などに書いてありますのでそれを参考にしてください。
対応している速度が遅いと、光回線でのインターネット接続のような高速回線を使用していても、実際の速度が遅いなどの不具合が出る場合もあります。
殆どのマザーボードには標準で配置されているコネクタですが、通信速度はまちまちなので購入時には注意が必要です。
8. USBコネクタ
マウス・外付けハードディスク・プリンタなどを接続する為のコネクタです。
多くの種類の外付け機器がこの規格のコネクタを採用していることから、利用する機会が最も多いと思われるコネクタの1つです。
外見からは分りませんが、大きく分けてUSB1.0とUSB2.0の2種類があり、それぞれの小数点以下の数字が異なる規格もあります。
データの通信速度はUSB2.0の方が高速になっています。
どちらのUSBコネクタも互換性はありますが、USB2.0対応の機器をUSB1.0で使用すると通信速度が遅くなってしまいますので、注意が必要です。
殆どのマザーボードには標準で配置されているコネクタですが、通信速度や使用できる個数はまちまちなので購入時には良く確認しましょう。
9. アナログ音声出力
ディスプレイや外付けのスピーカーに接続する為のコネクタです。
2つのスピーカーを使用するステレオで使用する場合は1つのコネクタしか使用しませんが、マザーボードによっては5.1chの音声出力に対応しており、性能をフルに発揮させればオンボードのサウンドシステムでも臨場感のある音響を実現する事も可能です。
パソコン自体は音楽を再生してもその音を再生する機器が無く、外付けのスピーカーが必要になります。
初めてパソコンを買うとき、ディスプレイにスピーカーが内蔵されていないにもかかわらず外付けスピーカーを購入しないと、ゲームをしようと思っても音がまったくでないなどと言う悲しい思いをする可能性がありますので、十分に注意しましょう。
どのマザーボードにもほぼ同じ場所に配置されていますが、コネクタの数や対応する音声出力方式は多少異なりますので、サウンドカードなどの増設はしたくないけれどある程度音にはこだわりたいと思われる方はチェックされると良いのではないかと思います。
10. デジタル音声出力
デジタル用光出力コネクタを接続する為のコネクタです。
MDのように光通信によるデジタル通信に対応する機器を接続する為に使用します。
マザーボードによっては無いものもあります。
これらの機能は、マザーボードのメーカーによって有無や個数の違いなどがありますので、自分の欲しい機能を考えて選ぶと良いでしょう。
基本的に、高機能になればなるほど価格は上昇する傾向がありますので、あまり不必要な機能まで選択してしまうのは考え物です。
インターフェースの機能はスペースの問題などである程度個数などの制限がありますが、それ以上の機能を持つマザーボードの場合は、製品に付属している追加コネクタで、利用できるUSBコネクタなどを更に増やす事が出来ます。
この場合は、ケースの背面にコネクタを増設するか、ケース前面にあるコネクタを使用します。
また、新しいCPUコネクタの規格などがでたばかりの場合は、多少選択の幅が少なくなる傾向があります。
